Welcome to part three of a four-part help series.
Arrivy was designed to make home service businesses more profitable and their customers happier by automating coordination and communications.
Mobile Apps
Mobile apps are a key element of Arrivy’s solution. Mobile apps connect field Team members to the home office. In conjunction with a mobile phone’s GPS, they allow customers to track field crew members’ progress towards service locations. And, they help create a permanent record of actions and issues that were encountered on a job.
The easiest way to begin with Arrivy’s mobile apps is to add a Team member to your Arrivy account through the website. If you include an email address the Team member will be prompted to create an Arrivy account and download a mobile app. You can also find the apps through the Apple App Store and Google Play.
Setting Status
Upon logging into one of the mobile apps–choose Tasks from the bottom nav. You’ll see the list of jobs that have been assigned to you for the day (you can also navigate to different days using the date nav at the top). Choose your next job from the Task picker to open Task details.
The Task Details page has the address, special instructions (under the DETAILS nav), and Status buttons on the Status nav section. These Status buttons can generate actions and those actions are recorded as part of the job’s permanent record:
- On our way: Generates an email/SMS to the customer indicating the crew is enroute
- Task started: Records the time/date when the job has begun
- Task completed: Marks the job as done and sends a text/email to the customer asking them for a review
- Cancel task: Cancels the job
- Exception: Lets the Team member log an issue
- Notes: Permits the inclusion of pictures and notes as part of the job record
These status changes are visible to people at the home office logged into the Arrivy website –via the Status tab for the relevant task. In fact, the Notes interface can be used to exchange messages between the office and field.
As noted, this information is preserved as a permanent part of the task record
In the next lesson, we’ll discuss Arrivy’s Dashboard in detail.
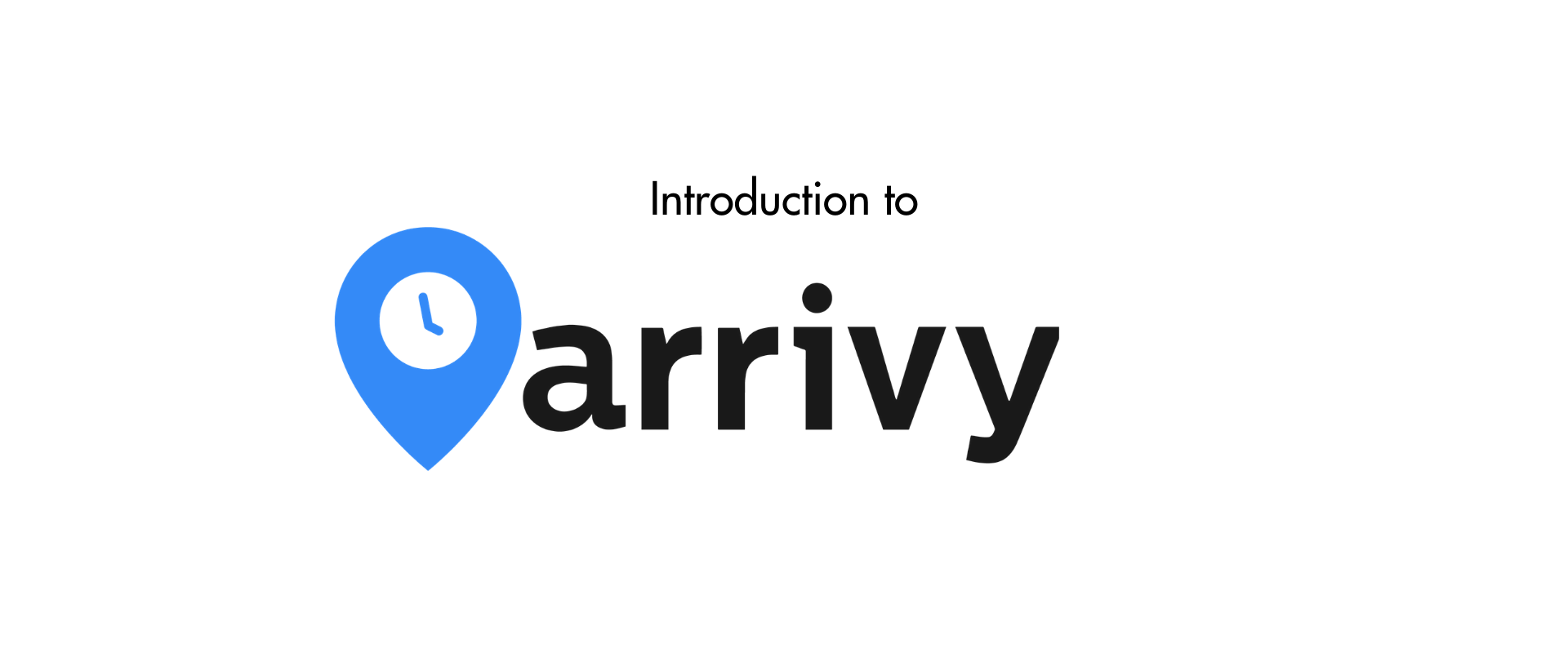

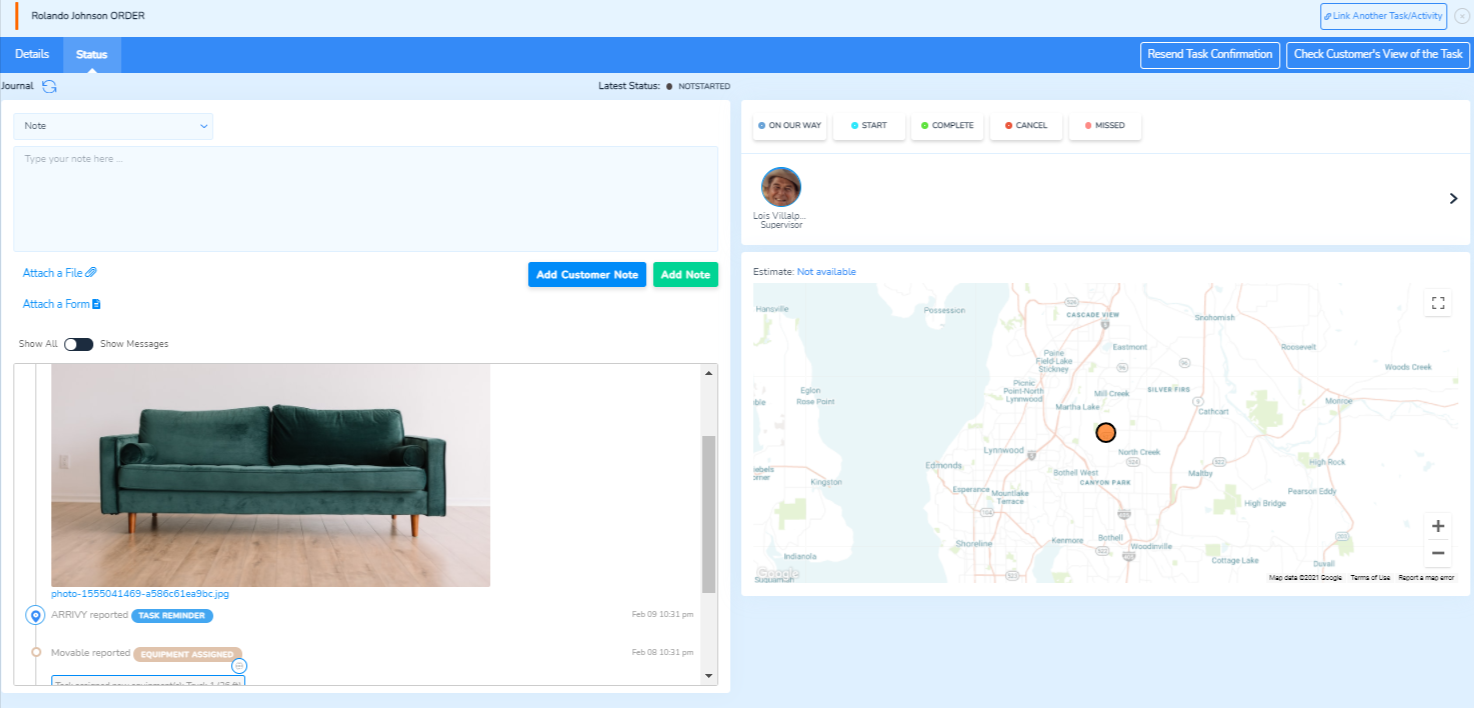

Leave a Reply