Welcome to Arrivy!
Arrivy was designed to make home service businesses more profitable and their customers happier by automating coordination and communications.
Getting Started
Arrivy is built around the idea that there are 3 parties involved with service jobs:
- The home office
- Field crews
- The customer
Tools in Arrivy are designed to facilitate communication and the exchange of important information between these groups. The Company Account is typically managed by the person who does job scheduling. Team Accounts are accessed by field personnel, and Customer Records reflect key customer information.
Adding Your Team
To add field crew members, navigate to the Team tab and use the Add New Team Member feature at the center of the page to add crew members.
Once you have added a team member clicking on the Edit link will allow you to add a picture and other relevant information to the record. Pictures are displayed to customers in text and email messages when the team is enroute. Customers love seeing pictures of crew members. It gives them a sense of security to identify people who are coming to their door.
If you include an email address with the team member’s name, they will be sent an email prompting them to download Arrivy mobile apps and create Arrivy accounts.
Creating Tasks on the Calendar
The Calendar Tab allows you to view and create Tasks/appointments. You can create regular, 1-time tasks or repeating tasks that occur daily, weekly, or monthly. The Task dialog marries Team members and Customers with a particular time/date and specific job details. In addition to Team members, you can also assign Equipment to a job. Arrivy knows your Team members and Equipment availability and will display it as you assign them to a Task.
Adding customer information is straightforward. One element to pay attention to is the switches for Email and SMS notification at the bottom of the Customer section. These switches govern how the customer is sent messages relevant to their job. For example, customers can be sent message reminders several days before a job, when the crew is en route, and upon job completion.
The bottom section of the dialog provides a place to add any special instructions relevant to the task. You can also attach files and forms to fill inside the task . Tasks are accessible via Arrivy’s mobile apps (iOS & Android), so your field crews can see details wherever they are located.
In future lessons, we’ll dive into customer communications and mobile apps in more detail.
Thanks!
>Arrivy
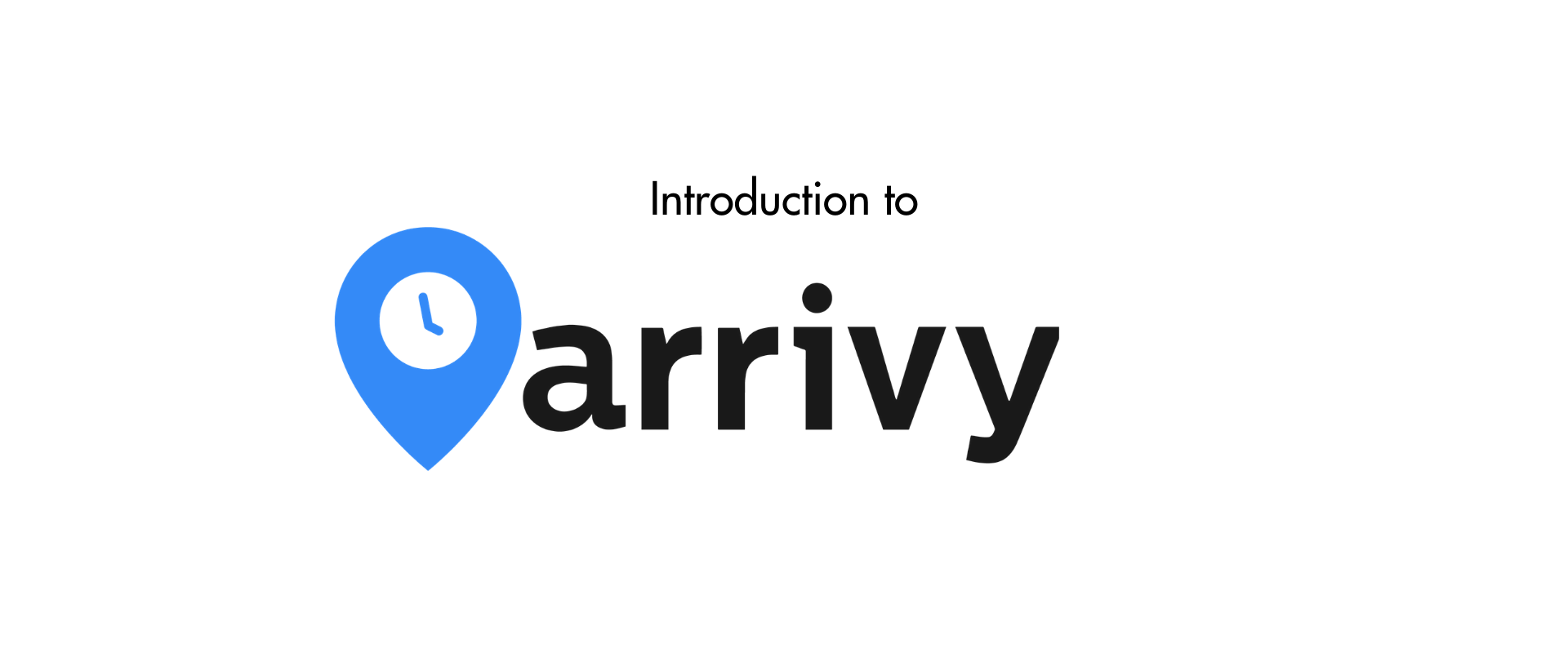
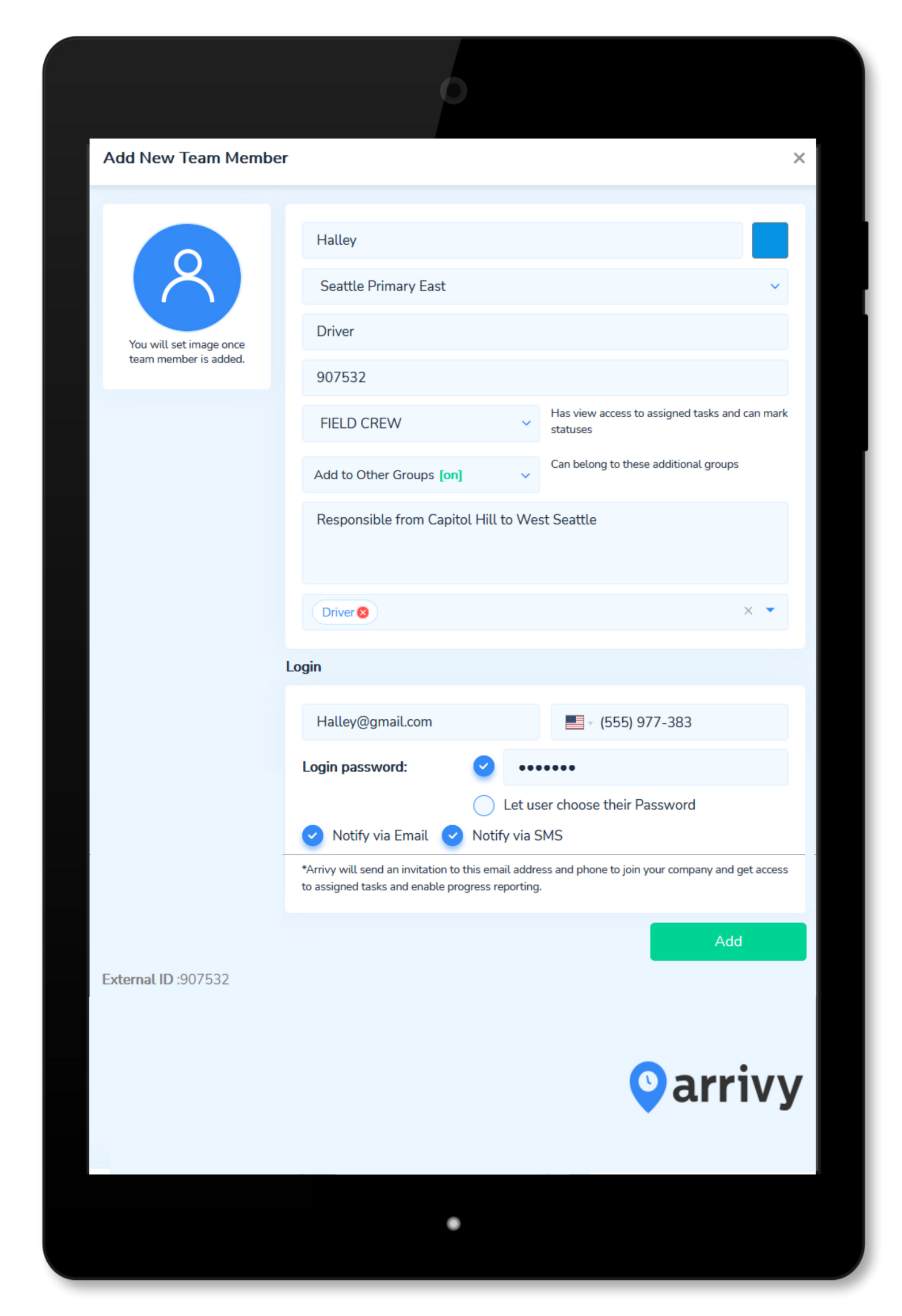
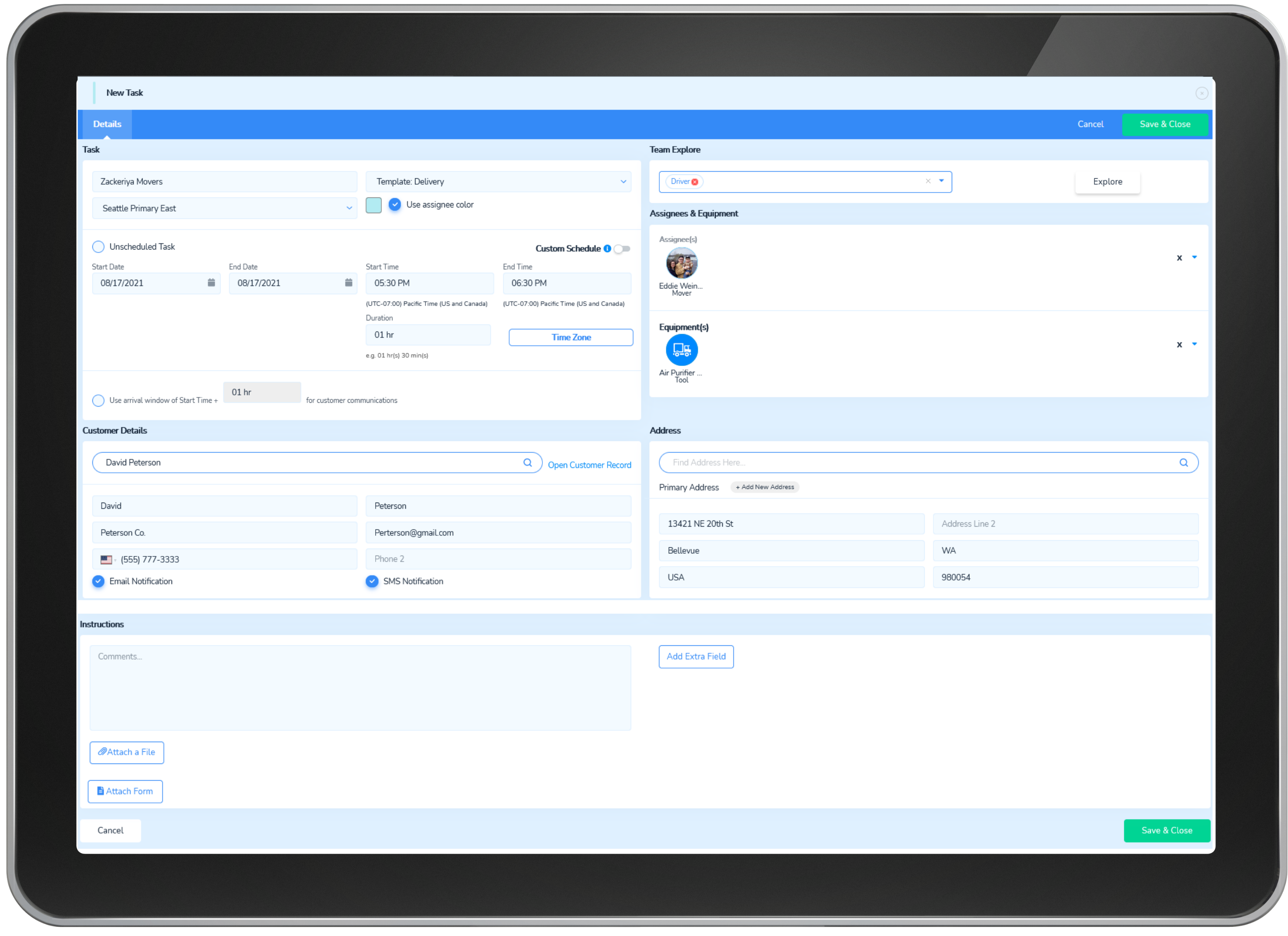

Leave a Reply