We’re pleased to make new Reporting & Team Notifications modules available to our customers. Arrivy’s Reporting features provides insights into your company’s time, mileage, utilization and reputation over the last 24-hrs, 7-days or 30-day interval.
Team Notifications are a tool for notifying crew members in advance what assignments they have on a given day, with an opportunity for them to confirm or reject those assignments. The notifications can be delivered by email or SMS and the team member can respond directly to the email/SMS or use the web interface. Schedulers are able to review these responses and to resend the notifications if no response has been received.
Accessing Reports
Reports are accessed from the Reports item on the main Arrivy nav bar. Once you have selected Reports, you can navigate to different reports using the sub-nav bar. Task/Utilization Reports deal with time spend and mileage. Customer Ratings reports summarize review information from customers.
Overview Report
The Overview report provide summary information on tasks, time and travel over the selected period (24-hrs, 7-days or 30-days). The pie chart shows the number of completed tasks versus those that have not been completed. Non-completion could be due to a number of reasons including cancellation, exceptions or being in-progress.
Time Report
The Time report shows the breakdown of task time and travel time, daily, over the selected interval.
Team Utilization Chart
The Team Utilization chart illustrates the time spent by each team member on task and travel over the selected period.
Mileage Information
The mileage chart and cards identify total and daily mileage over the selected period.
Customer Ratings
The Customer Ratings reports are accessible from the Customer Ratings subnav along the top of the page. This includes graphical summaries of the star ratings marked by customers when they are prompted for reviews upon job completion. Additionally, the 3 least favorable and most favorable reviews are included in the table below the chart.
Turning on Team Notifications
Team notifications are enabled from the Team Notifications Settings page. The master switch controls whether this feature is active. You can also set the time zone, notification type (SMS/email) and the time of delivery.
Team Member Responses
At the specified time, crew members who have upcoming assignments will receive SMS and/or email notifications listing all the tasks they are assigned to. Team members can respond directly via SMS or email to indicate acceptance or rejection of all the assignments.
If they need to accept some of the assignments but not others, the communications contain a link to register their choices on Arrivy.com.
Reviewing Responses
Making it easy for the scheduler to know which tasks are staffed and which are not was a critical requirement for the Team Notifications features. Thus, the scheduler can tell at-a-glance which tasks require staffing from the Dashboard and Calendar views.
From the Dashboard
In the Dashboard view, schedulers can easily see who has accepted or rejected tasks according to the color of the border circle around their photo. A green border indicates the team member has accepted the task; a red border means the task has been rejected and a gray circle indicates no response.
From the Calendar Views
Tasks View
When Team Notifications are enabled a circle icon appears on each appointment in Tasks View.
- A green circle indicates appointment full staffed
- A yellow circle indicates at least one team member accepted the Task and others not responded
- A gray circle indicates no team member has responded
- A red circle indicates at least one team member has rejected appointment
Hovering the cursor over the circle icon provides a more explicit readout of Task Status. This provides a quick-but-powerful tool for understand your staffing status and needs. The Team & Equipment View provides additional tools for managing staff notifications.
Team & Equipment View
The Team & Equipment view is the primary view we expect schedulers to work in to review acceptance of team assignments. In this view, the green/yellow/gray/red circles are associated with a single teammember and a single task (in Calendar view, they related to all team members).
The colored icon next to the Team members name/icon indicates whether they have accepted all Tasks (green), some Tasks (yellow), no Tasks (red), or have not responded (gray). You can resend notificationsto any non-responsive team members using the “Resend notification” button next to their name. Clicking it will resend the email or SMS for the day’s tasks.
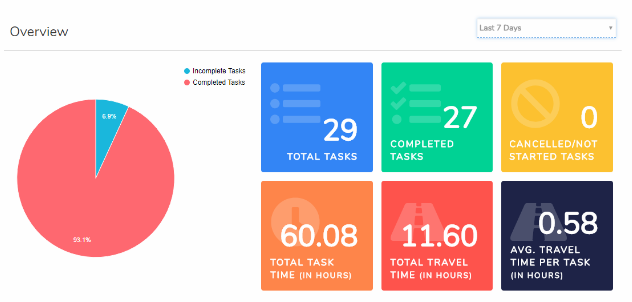
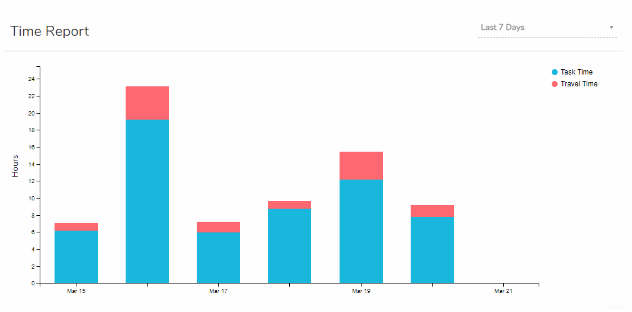
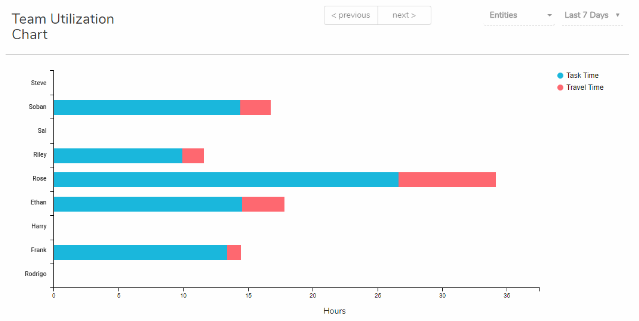
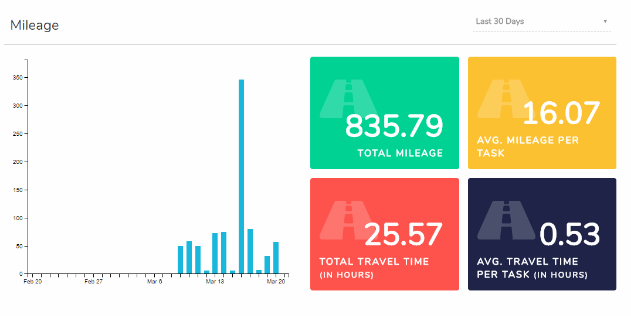

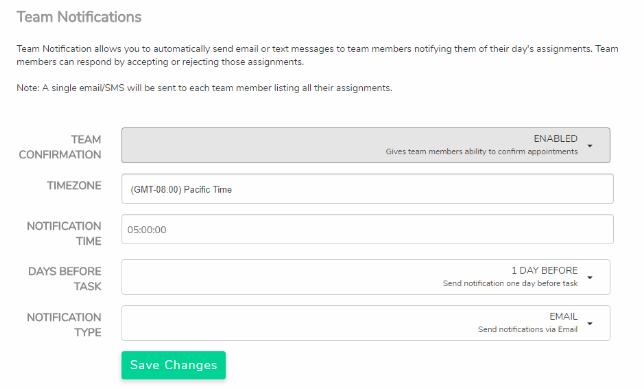
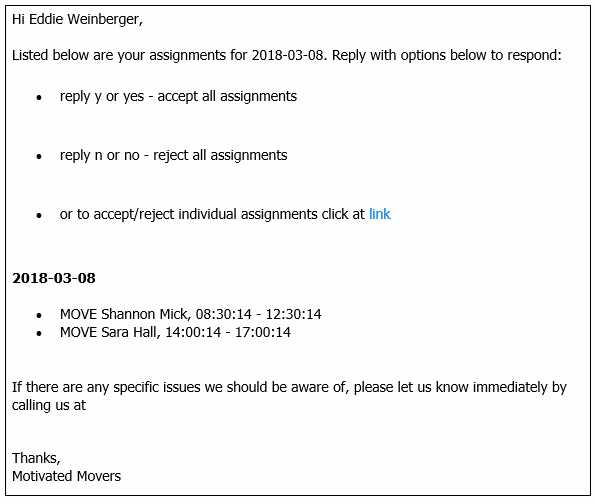
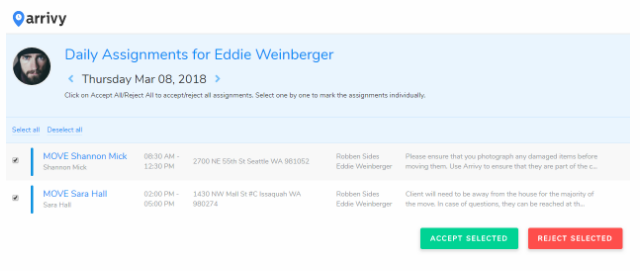
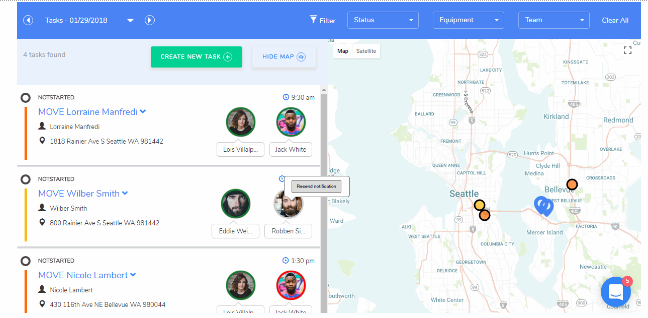
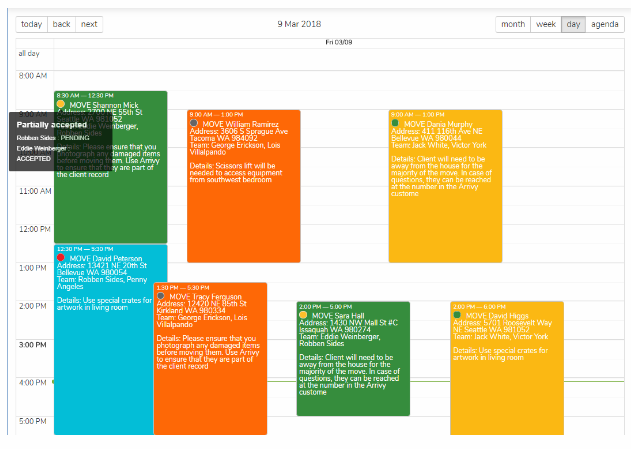
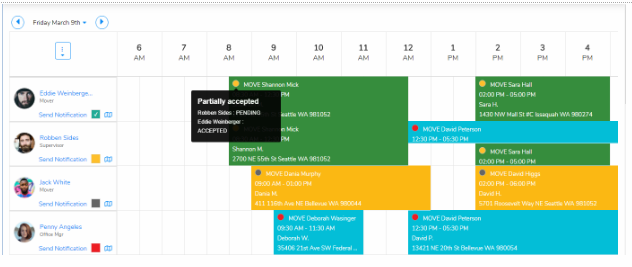

Leave a Reply